The objective of this article is to help students to run Turbo c++ under Ubuntu (Linux) O/S.
Turbo c++ is a very widely used compiler for C and C++ in most Indian schools and colleges. Though there are many other compilers like Eclipse CPP (not to be confused for Eclipse IDE for Java), CINT etc.. available for free and offer better useful and interesting IDE features, many schools and colleges are still using Turbo c++ which is an outdated compiler. As students are never exposed to such new technology updates, they are not confident in using latest C++ compilers.
The reason why Turbo C++ cannot run under Ubuntu is because turbo C++ is built for DOS. But there is a way of doing it. The solution to this problem is using Dosbox, which is a DOS emulator for Linux O/S. Dosbox has a repution of being very light and stable emulator for DOS based programs and was developed with the intension of using it to emulate DOS games and programs on linux systems.
You may be wondering why I chose Dosbox instead of WINE, well thats because wine cannot handle dos programs like Turbo C++, and in my experience wine is heavy on the system as it is basically meant for Windows based programs.
Steps to get it going
Step 1) INSTALLATION
Run this command in terminal(Ctrl+Alt+T):
code:
sudo apt-get install dosbox
Once your done installing Dosbox you will now need the turbo C++ installation file which can be downloaded from here(download).
Unzip the turbo C++ zip folder and place the files in home/your-user-name directory under a folder called setup.
Now open up Dosbox and Type in the below code (in separate lines):
Code:
mount c ~
c:
cd setup
install.exe
This will start the setup of Turbo C++.
Here choose the destination drive as c and source path as setup in the next window.
Select "Start Installation" in the below window.
Turbo C++ is now installed on Dosbox. You may consider checking it by executing the following code on Dosbox (in separate lines):
Code:
c:
cd TC\bin
tc.exe
Step 2) Creating the configuration file
Run this command in DOSBOX to generate the configuration file which will be stored as: /home/user-name/dosbox.conf.
Ensure you enter your system user-name in place of "your-username" in the below code:
code:
config -writeconf /home/your-username/dosbox.conf
Step 3) Creating auto-mount and emulating in fullscreen.
Open dosbox.conf that we created earlier in any text editor, which you will find it under home/your-username, and configure DOSBOX for auto-mount.
Add the following lines at the end of the configuration file as shown in the above highlight.
code:
mount c ~ /home/your-username/
C:
CD TC
CD BIN
Now to set the default screen size to full-screen, find the word fullscreen in the same file (dosbox.conf) and change its value to true:
Now you are done setting up the configuration file for Dosbox to auto-mount and emulate in fullscreen. Save the file and close it.
Step 4) Deleting Ctrl+F9 key to avoid shutdown of Dosbox
And in the end you will have to delete a key from the Dosbox keymapper : Ctrl+F9
Since Ctrl+F9 is a Shutdown key in Dosbox you may feel very irritated with it, as the same key is used to compile a program in Turbo C++.
To work-around this issue, open dosbox and hold Ctrl+F1. Now in the window, select the shutdown option on the right hand side bottom, click on delete and then save and exit. This should remove the keymap to Shutdown DOSBOX.
Step 5) Creating Launcher
To make things more convenient, we will create a launcher so that you can run your compiler just by double clicking on it. Here's how you can do it:
Right click on the desktop and select create launcher.
Name: Turbo c++
command: dosbox -c TC.EXE -c EXIT
Update: For creating launchers on Ubuntu 11.10 follow this post
and now its all set for you to enjoy Turbo C++ on Ubuntu.
Note: Since we have set Dosbox to open in fullscreen you may consider the Alt+Enter key to use it under seamless mode .
If you have any trouble on the installation procedures contact me on www.facebook.com/solancer




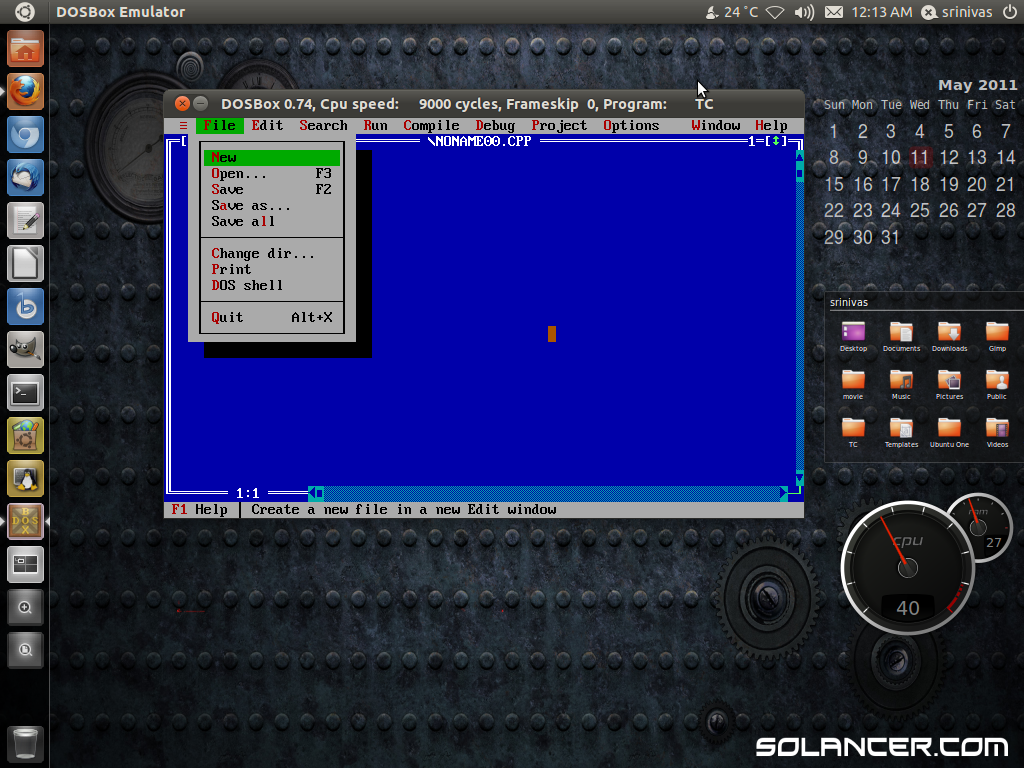






















54 comments:
Very nice.... worked for me!!! thnx :D
in the step 1 (C:\setup install.exe) dosbox helps following msg...
" THIS PROGRAM MUST B RUN UNDER MICROSOFT WINDOWS "
plz help
Thanks for this crystal clear howto.
It worked for me like a charm.
Sisay
Awesome tutorial, and Thanks a lot for clarifying the ctrl+F9 thing, it helps. :D
Vary Vary thanks .... it work .. cool.... It helps
very thanks... its working very cool
it works perfect . thanks
yo!!!!!!!!!!!!!!!
wat a nice logic of installation.....
thanxxx....man
thanks for the help..... the tip on Ctrl+F9 saved me loads of trouble!!!!!!!!!!!!! :)
this is the first time i installed anything on ubuntu... i sat with my dad and he talked me through it with lotsa help fm here....
now i can practice my sch programs here v easily without going to "hopeless" windows!!!
M
it was really very clear dat made me install dosbox so easily n quickly.....THANK U SO MUCH
i like it, i got it working ubuntu 11.10 hehehe nice one
How to print with Dosbox ?
Gr8 work man...made me enjoy Ubuntu along with academics.:):)
unable to change setup.....
in the "start installation" step it gives an error 'too many subdirectories'.. plz help
Am nevoie de C++ pentru faculta iar compilerele de pe ubuntu nu accepta aceleasi comenzi ca cele de pe windows.
Mersi frumos :)
nice guide,complete and step by step
THANX!!!!! :)
Really Goooooooooooooooooooooooooooood!!!!!!!!!!!!!!!!!!!
great sir thanks
As you stated at the start, Turbo C++ dates from before C++ was standardised. It’s over two decades old. If you use it, you don’t learn C++. You learn some mutant ancestor of C++. There are new, correct C++ compilers available for free. I appreciate that many schools in Asia teach using this ancient tool. It’s insane. Why do people accept it? If people are paying a fortune for this education, why are they happy to learn incorrect, wrong C++ that generally won’t even compile on a correct, modern system?
It Works like Magic!
It really really helped.
Thank you so much for this explanation sir, thanks a lot.
I tried to install TASM the same way you installed Turbo C++ using DOSbox. Well, a problem occurred during the installation. It said 'Too many subdirectories'. What should I do to overcome this problem?
Awesome man... Nice work. :)
Thanks a lot..It is very useful.
I'm having a problem!!Once i type mount c~,I get a msg saying "The directory has to exist".What to do??
Thanks alot :)
everythings good except for the part where i am unable to create a quick launch icon ..im using ubuntu 12.04 ,..kindly help me out to create a desktop icon
Just one question why the F**K would you do this when you can install GCC on Ubuntu?
thx i will get install..
it is really very useful ..........
Thank u Sir
thanks dear,its really helpfull.I have a question which one is better either using gcc compiler or dos box.
installation went butter smooth
thankl you:
Thanks alot..work well.....
thank you for this walkthrough....step 5 i could not perform can you guide me.
How do i create a launcher? Other than that everything seems good.
thank you helped me too :)
I am not able to make the launcher.I am able to run by the command given.Can anybody help me out to make the launcher
Thanx it helped me a lot.
unable to change to setup is the message shown when i type cd setup
Not working on Ubuntu 17.10
It exits when I open tc.exe.
Please help me out..
unable to change cd
PLEASE HELP.
MY KALI LINUX DID NOT CREATE THE dosbox.CONF file. AM STUCK.
Thank you very much!
just want to thank you a million times.
Great step by step guide for C installation.
Thanks, Merient Infotech
XD
This is also a very good post which I really enjoyed reading. It is not every day that I have the possibility to see something like this..
notepad for mac free download
Excelent sir, I was looking for this from a week. Thankyou.
How to make shortcut launcher in the Zorin OS 16 Pro?
Post a Comment